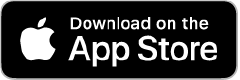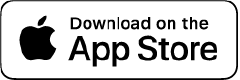FAQ
PROJECTS
Projects are useful in two ways:
- they allow you to work on different projects retaining all of your data in a consistent environment;
- when you start a Project you save the data of the clapboard, prompter and storyboard in the log, and you can finally send it via e-mail.
If you don’t start a Project first, you’re still able to use the clapboard and prompter as separate tools but no data is saved.
Yes, you can touch the small arrow close to the “Client” and “Project” names to reorder alphabetically the list according to the selected item.

SLATE
To start just tap on the clachette. If you’re using Projects, It will start recording the events you trigger (like the remarks or the prompter sync data).
To stop it just tap on the grayed-out area of the screen.
Yes: the timecode is accessible swiping left in the time area. Swiping back right displays the hour of the day again.
Any type of data: numbers, letters, symbols. If you enter numbers, you can increase and decrease them with the small + and - buttons inside each item.
It stands for “timecode” and it’s the selector that allows data to be saved, if a project has been started.
If you deactivate it no data will be saved and the slate will clap but no timecode will be visible.
You can use it to make some tests on set or to use the slate on the fly, without the need of saving anything.
Yes, you can choose among 3 sounds: the traditional “clap” sound, recorded from an actual slate, a bip sound and a bell sound.
Yes, in the setup page you can edit all the default values of the items displayed on the clapboard.
No, DSLR Clapboard inherits those values from system time.
When you clap (tapping on the clachette) a stopwatch icon appears in the center of the time area. Touch it to open the stopwatch.

LOG
You can edit the result field and the notes for each take, just tapping on the corresponding line. All the other fields have been recorded on camera, so you can’t modify their values (for consistency reasons).
To be able to send the log via e-mail you have to add at least one e-mail account in the general preferences of the iPad. It will be the default sender address.
Yes of course: it’s a simple html table and you can tyoe in (or delete) anything you like.

PROMPTER
Decide which of the two iPads will behave as the Player and which one as the Prompter. On the Player iPads tap on the switch “STANDALONE/CONNECTED”. A window will open. On the other device tap on “PROMPTER”. In the new window select the iPad (or iPads) to connect to and once finished select “Done”.
For a better result temporarily disable the Wi-Fi without disconnecting it (i.e. swipe down from the top right corner of the iPad and touch the Wi-Fi icon. It should go white. Leave the bluetooth active.
The connection is made via Airplay (so Wi-Fi), but the best data transfer is via Bluetooth. So be sure to have both Wi-Fi and Bluetooth active when you try to connect the 2 iPads.
When the connection is established, temporarily switch off the Wi-Fi: swipe down from the top right corner of the iPad and touch the Wi-Fi icon. It turns white.
First select a script. If you’re using 2 iPads and you’ve connected them, the script will appear on the PROMPTER iPad. Tap on “PLAYER”. You’re ready to play the prompter.
When you touch “PLAY” the text start scrolling. To increase/decrease its speed touch with your right thumb the grey disc around the play button. Use a circular gesture to control the speed.
If you’re using a mirror in front of your camera lenses you need to flip the text to see it correctly.
The flip feature behaves differently if you have one or two iPads:
- In standalone mode, it flips the text of the single iPad you’re using.
- In connected mode it flips the text on the remote iPad (the actual prompter).
Yes: when you’re in Play Mode, swipe your finger on the text. It will scroll on both the player and the prompter.
It’s due to a network overlap (Wi-Fi + bluetooth) that causes an interference. Swipe down from the right top corner of the iPad and touch the Wi-Fi icon. It turns white, meaning that it’s temporarily switched off but AirPlay is still active. Leave bluetooth on.
Now the text will scroll smooth.