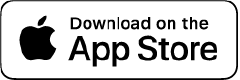IF MEMORY IS AN ISSUE
NEVER MISS A WORD AGAIN
DSLR Prompter is the perfect tool to grant fidelity to the text during shooting. With 2 iPads, you can use one as the player and the other as the actual prompter. With its WYSIWYG approach, you can control the prompter from any location (at a distance compatible with bluetooth connection) with an exact feedback of what’s displayed on the prompter.
Or you can use an iPhone as the remote control (the player), and the iPad as the prompter.
Take a look at an easy tutorial.
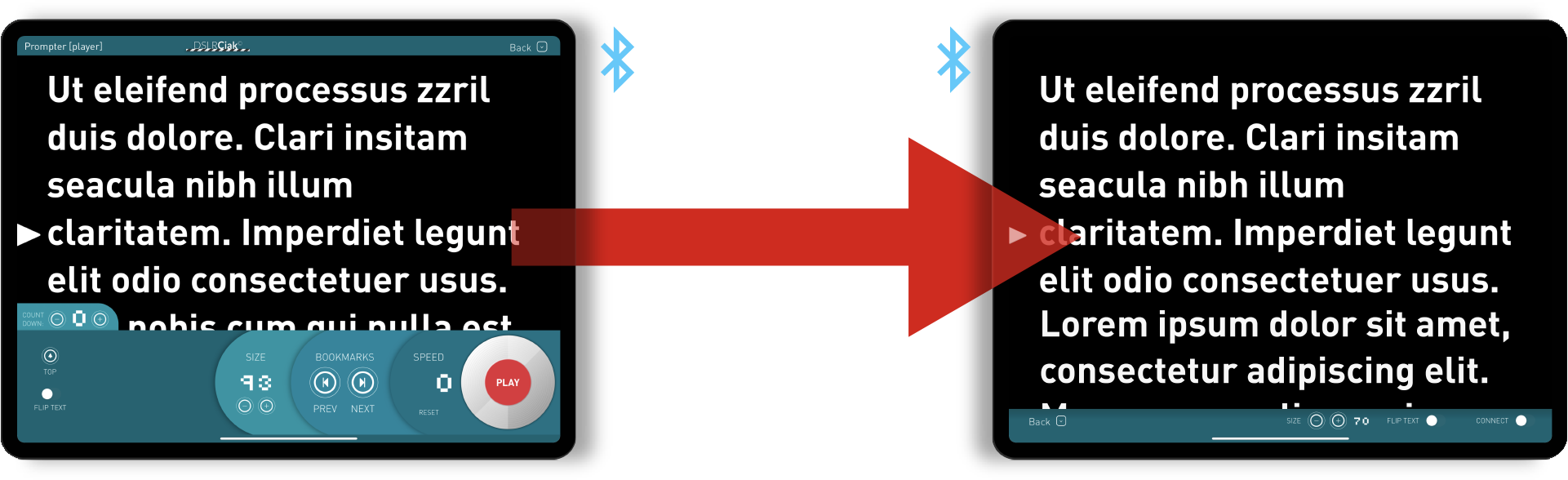

STEP 1
WRITE.
When you select the prompter on the tab bar, you’re in [editor] mode. Here you can write your script or import one (copy and paste) from any other app.
All your documents are sotred in the app, so you can collect and use them when you need.
You can also edit your existing documents at any time.
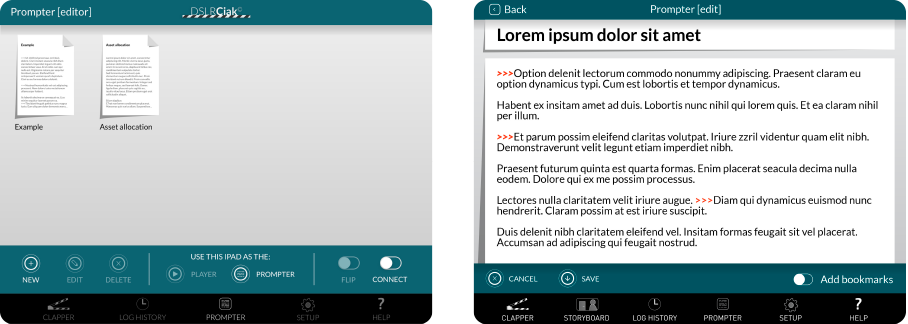
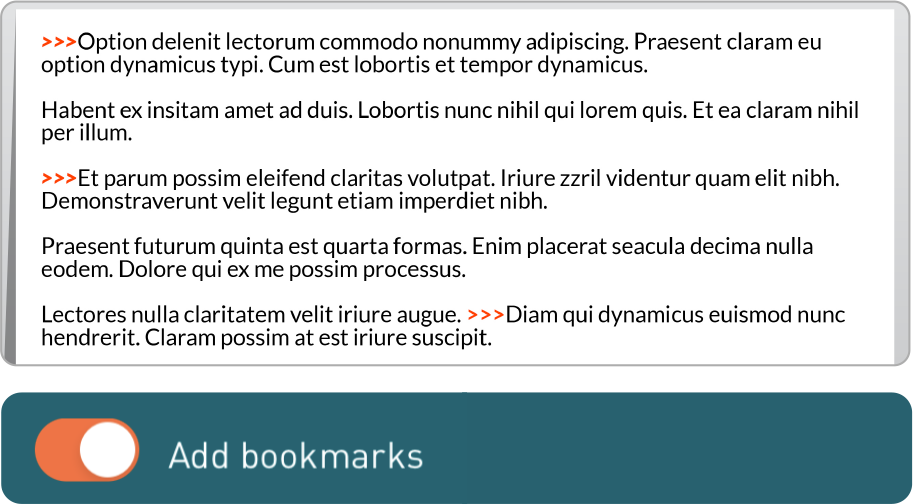
BOOKMARKS.
You can add bookmarks to your script to be able to jump at a specific point, when you are in play-mode.
Activate the bookmarks feature with the switch on the bottom left and then simply touch the paragraph you want to add a bookmark to.
Three orange arrows indicate where the bookmark has been added.
To remove the bookmark, just tap on the corresponding paragraph.

STEP 2
CONNECT.
You can use DSLR Prompter in “Standalone” mode or in “Connected” mode.
In the latter case you have two iPads paired together: the first will be the PLAYER, the second will behave as the actual PROMPTER.
To connect the two iPads, select the bottom-right switch “CONNECTED” on the first iPad (the PLAYER) and tap the button “PROMPTER” on the second one (the PROMPTER).
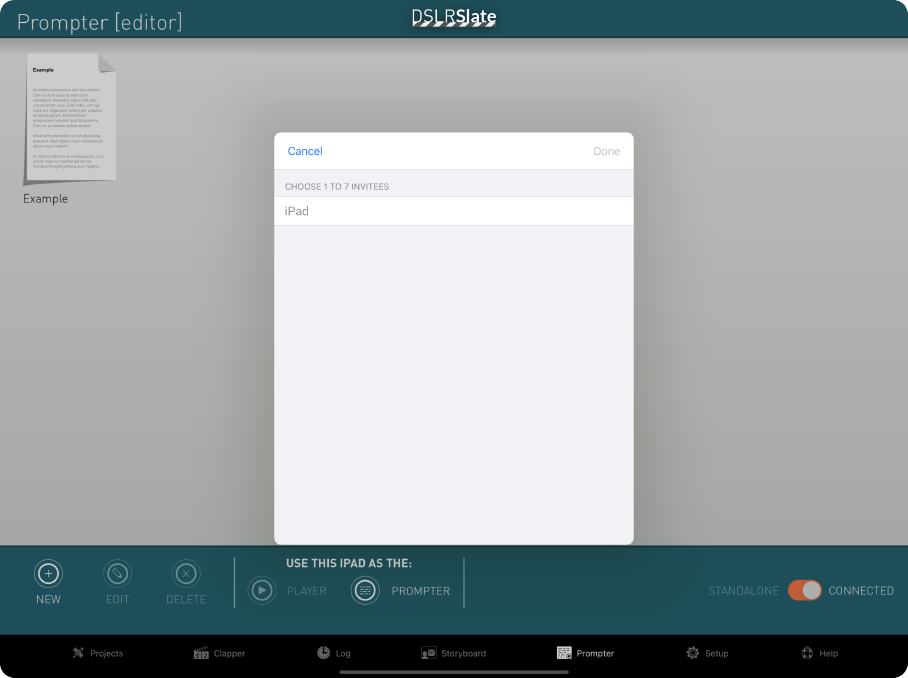
At this point, a window pops up on both iPads and starts searching for the other device. On the PLAYER iPad tap on the name of the other tablet. It will automatically pair the two devices. Once connected, tap “Done” on both iPads.

STEP 3
PREPARE.
Position the PROMPTER iPad below the beamsplitter mirror, if you have one, or near to one side of/below the camera so that the actor can see it looking towards the lens.
Now, on the PLAYER iPad, tap the script you want to play. It automatically sends the text to the PROMPTER iPad.
Tap on the “Player” button on the first iPad to access to
the control panel:
- Adjust the text size according to your needs.
- Resize the script with the corresponding buttons.
- If you’re using two paired iPads tap on “FLIP TEXT”: it flips the text on the PROMPTER iPad (because of the mirror).
- Set a countdown parameter if you need it (0 to 5 seconds).
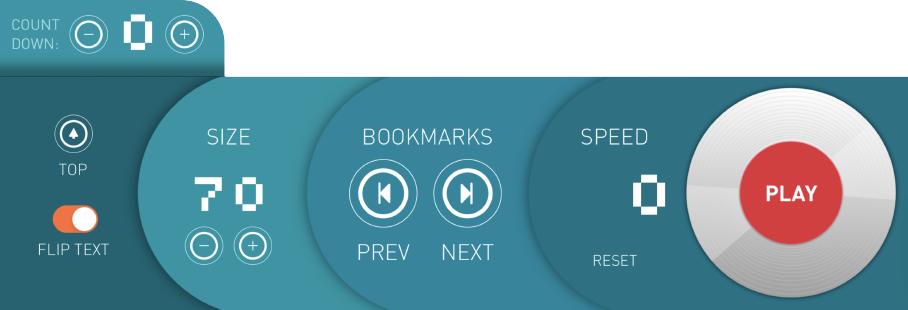

STEP 4
PLAY.
Once you press on “Play”, you have the full control over the prompter.
The user interface of DSLR Slate offers you a an innovative way of controlling the speed of the prompter: a circular gesture with your right thumb over the grey disc increases or decreases the scrolling speed of the text.
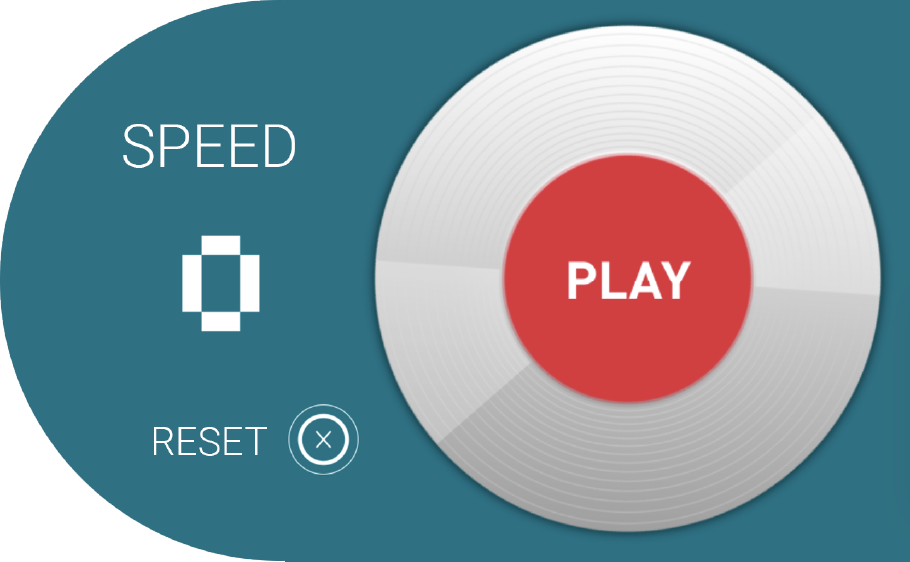
The speed parameter shows the actual rate of the scrolling and is consistent through sessions: when you stop scrolling and start again, the speed is mantained. White numbers mean forward text, orange ones mean backward.
If you want to start back from “1”, tap “Reset”.
When you’re in play mode, the interface fades out to leave room to the text. The white arrow on the left of the screen indicates the ideal eye-target position.
When you stop it, you can scroll the script dragging it by hand.

UNDER THE HOOD
THE SLATE AND THE PROMPTER.
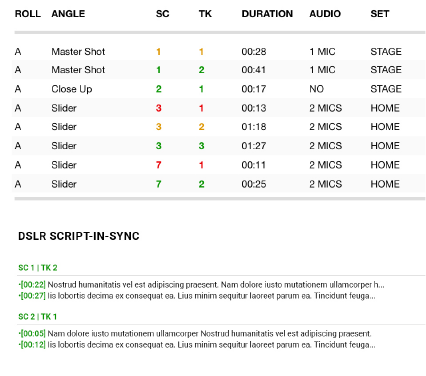
If you start a Project (in the corresponding section of the app) and you clap with the slate, the app starts recording all the synchronization data within the shot itself.
It means that if you use the prompter, the timecode of each paragraph is recorded and added to the log.
When you send the report (in the Log section) you can find a snippet of each paragraph along with the time it occurred.